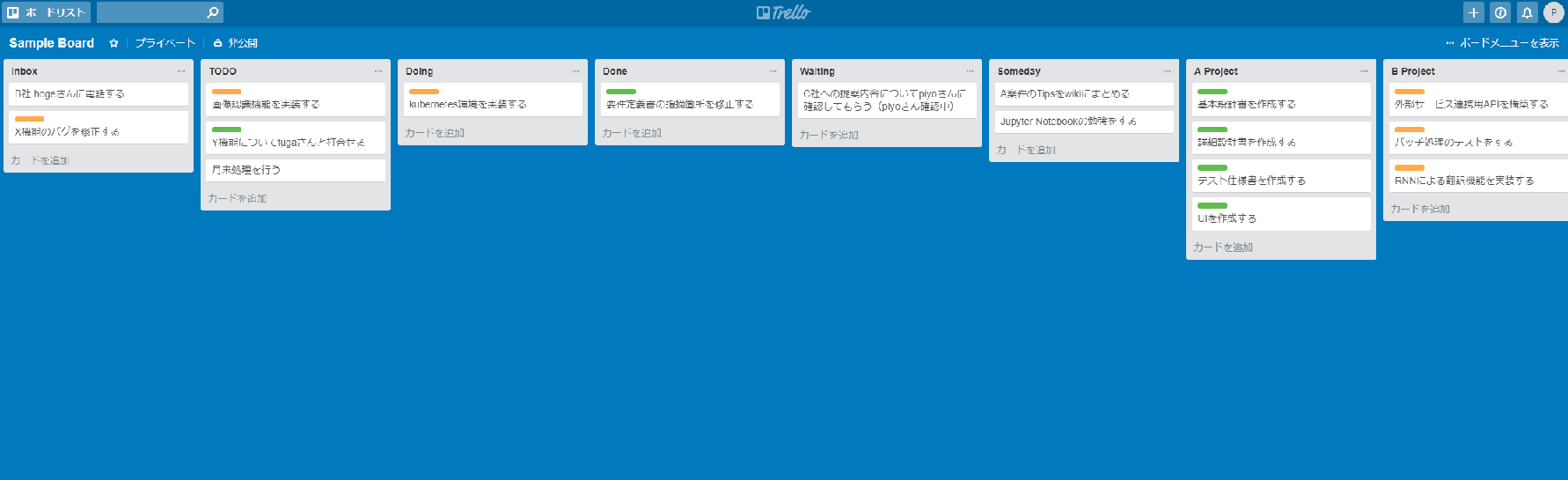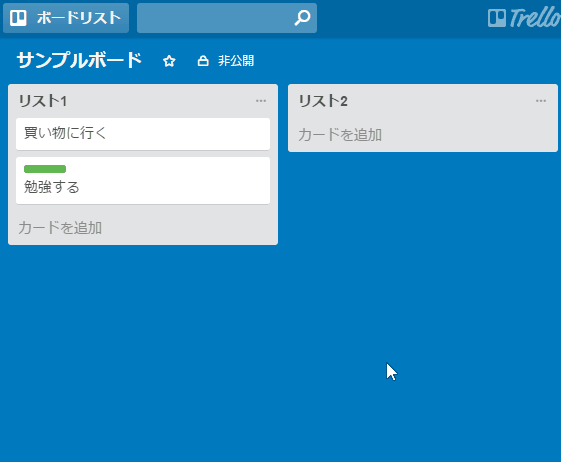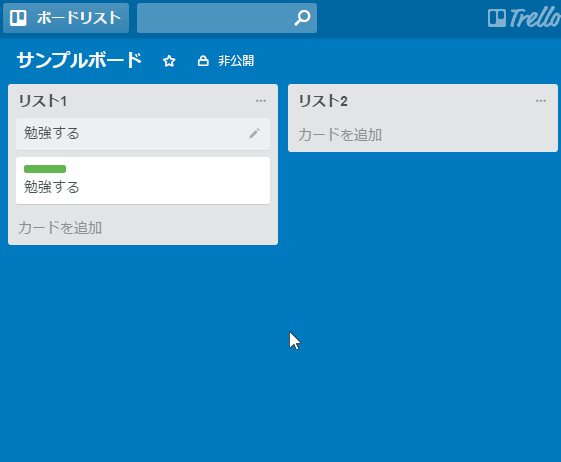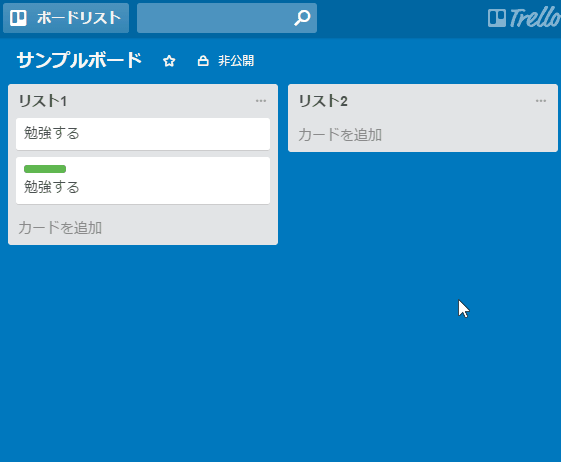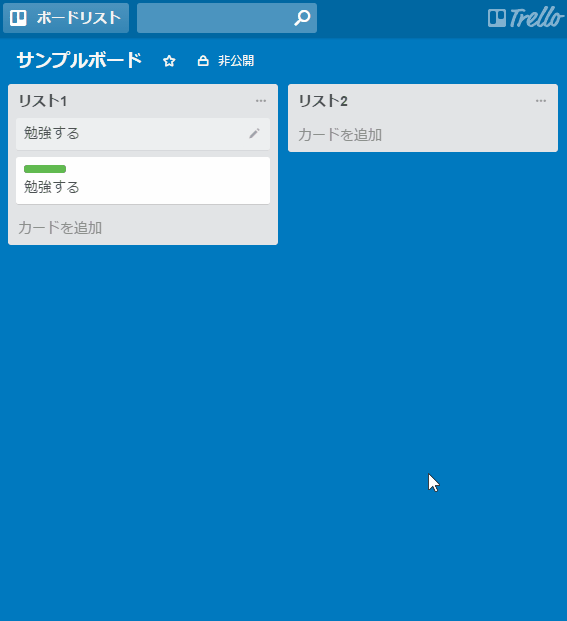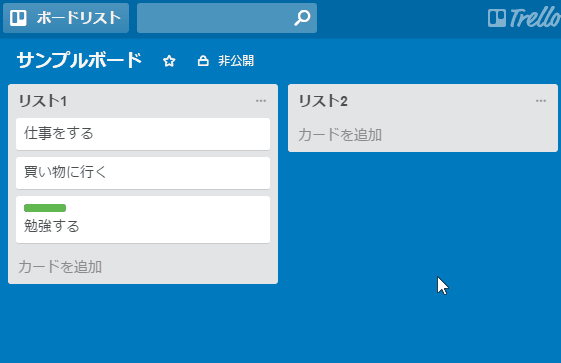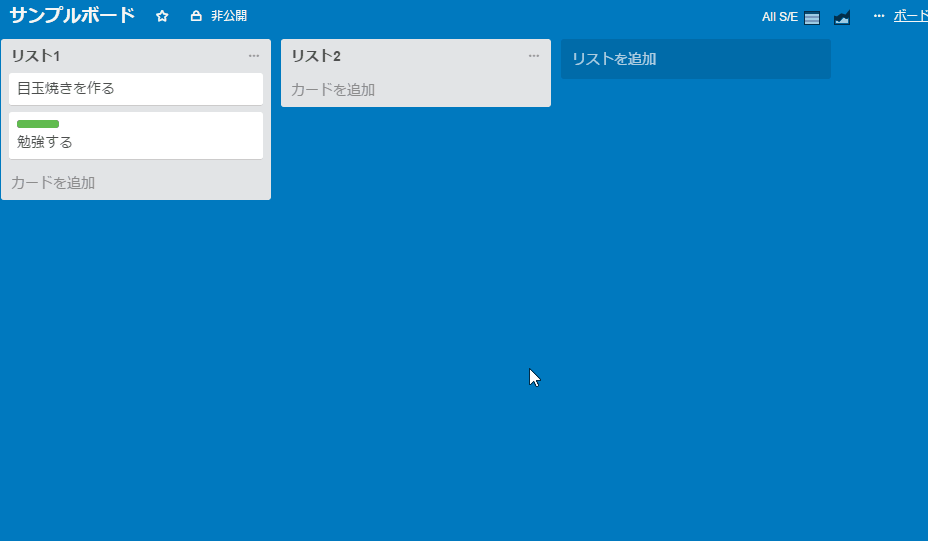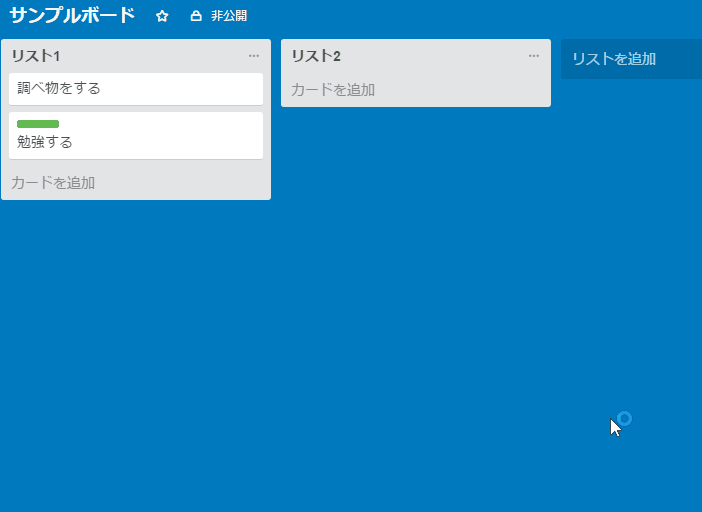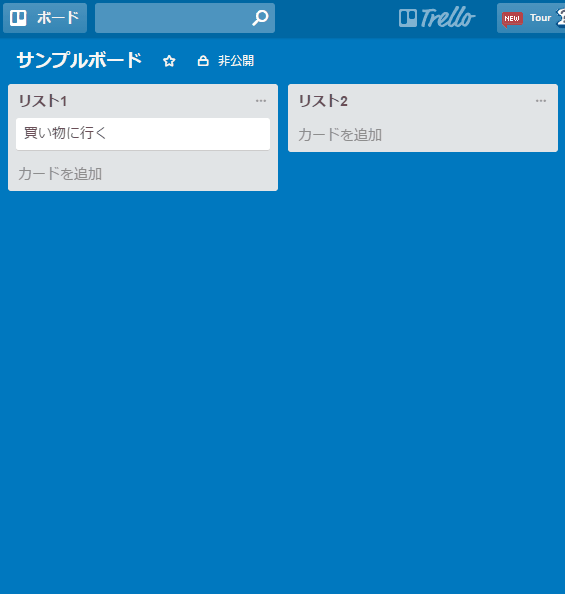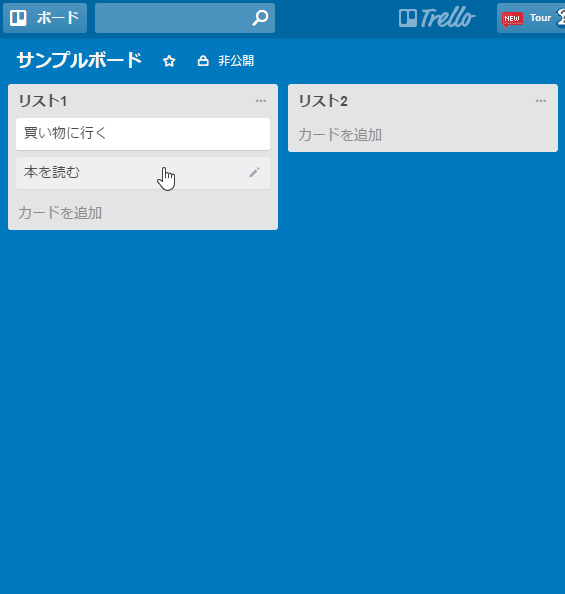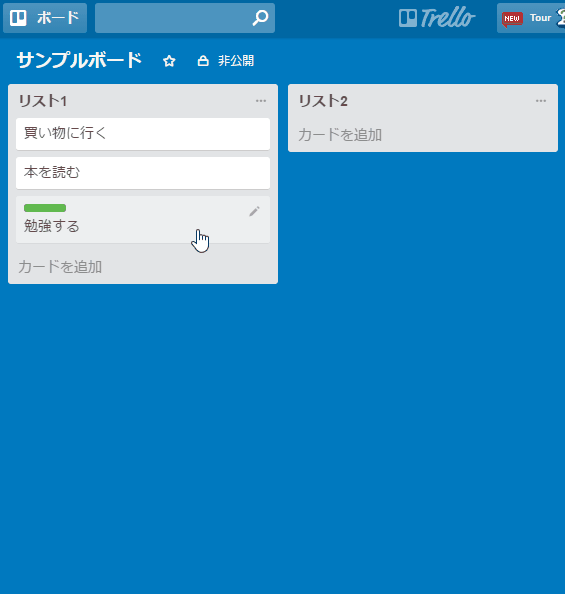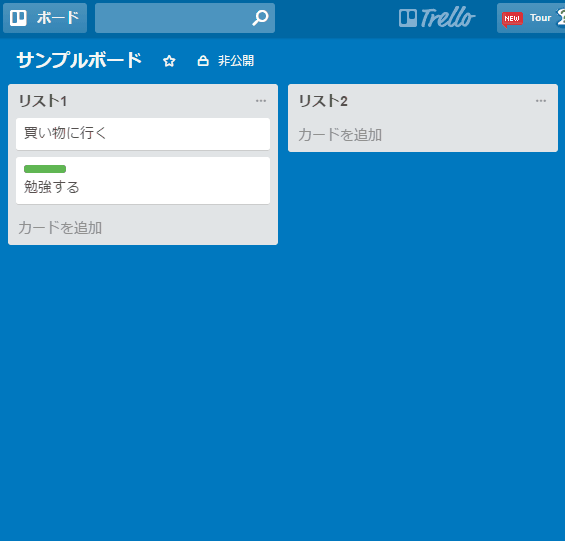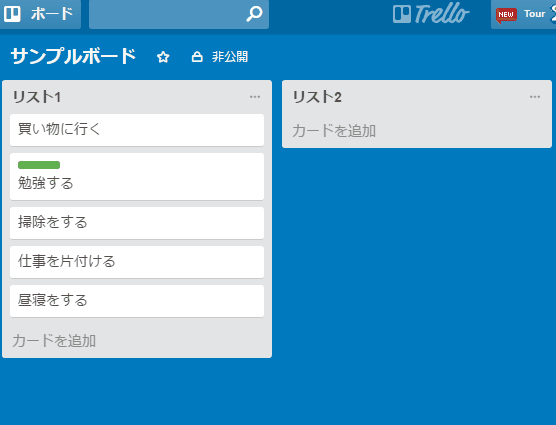情報整理のツールといえばEvernoteやConfluence、Trelloなど色々ありますが、
最近話題になっているのは「notion」ですね。
私も気になって数ヶ月ほど使ってみたので、
簡単に使い方や感想をまとめてみました。
使い方
最も基本的な使い方は他のメモツールと同じように、
リッチテキストを使った文書作成です。
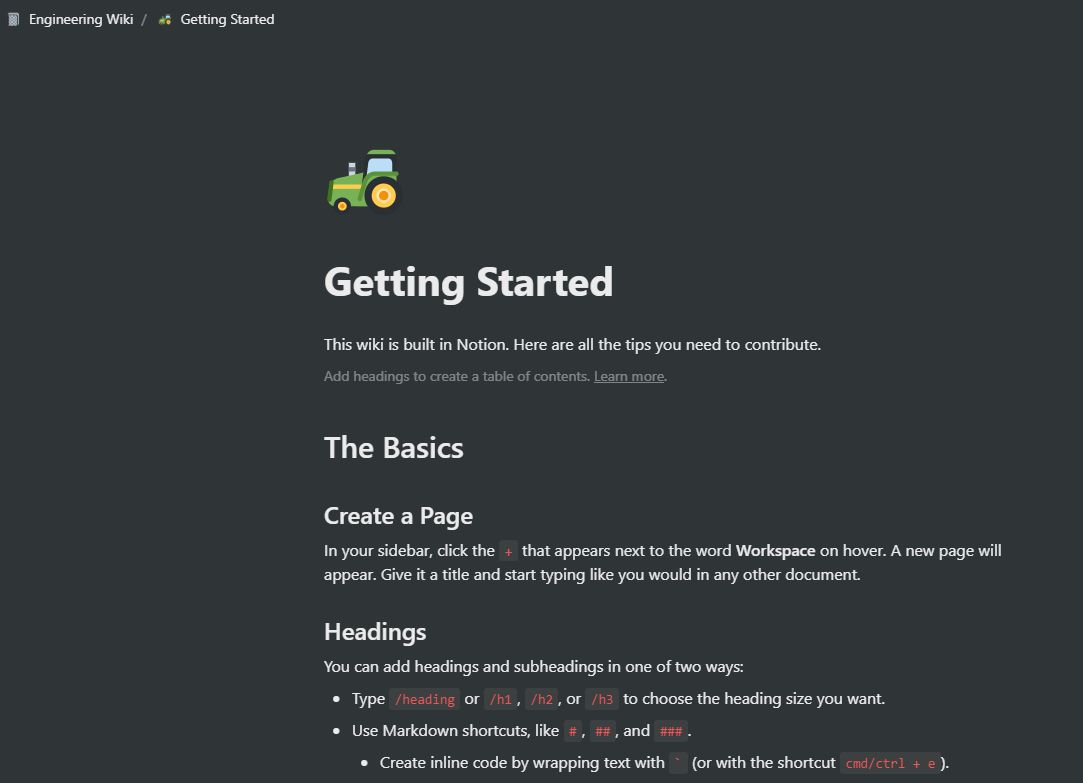
markdownを始め様々なショートカットが用意されているので、
手早く体裁を整えつつメモできます。
notionでは「/」を打つと各ショートカットにすぐアクセスできます。
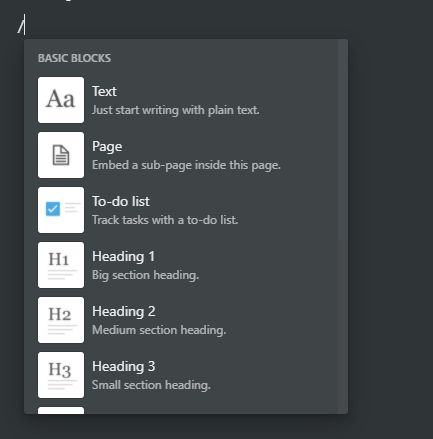
なおショートカットの詳細は以下をご参照ください。
Learn the shortcuts
またカバーやアイコンも設定できるようになっていて、
上手く活用すればwikiや社内向けポータルにも使えます!
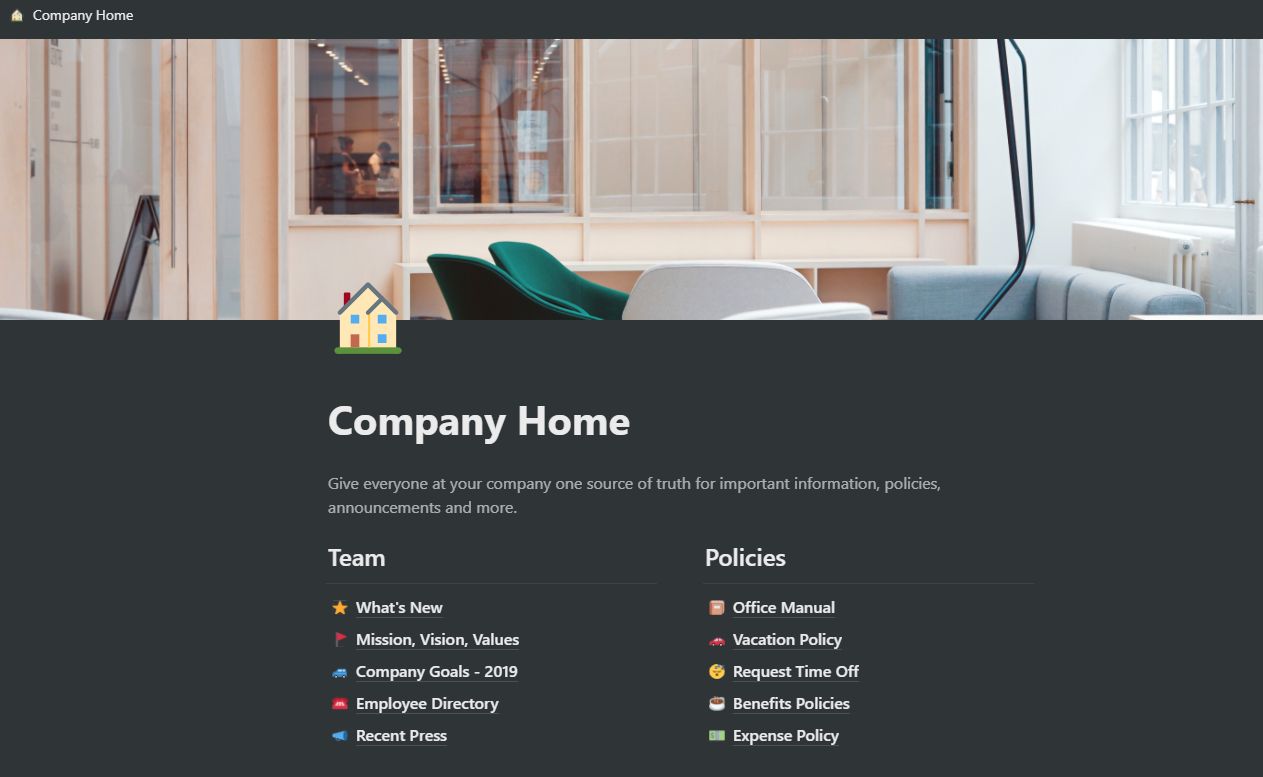
ちなみに他のツールをがっつり使っていて今さら乗り換えなんて
出来っこない、という方は、主要なアプリからのデータimportも
可能ですのでご安心ください。
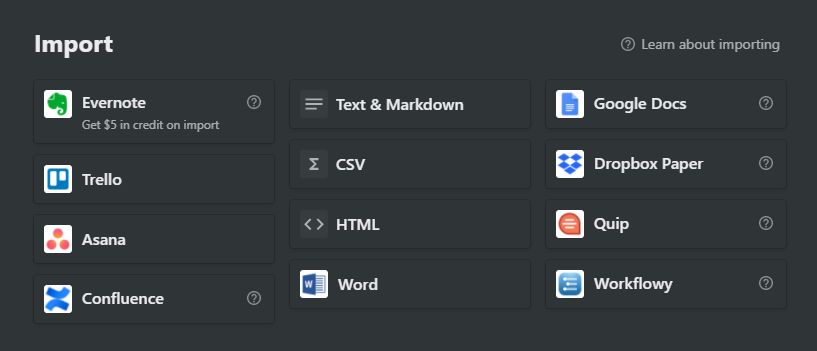
私もTrelloからimportして乗り換えましたが、
若干のデータ編集は必要だったものの、そこまで労力は掛かりませんでした。
notionならではの機能
ここまでの機能であればEvernoteやConfluenceといった
他のツールでも良さそうですが、notionが他と違うのは
データベースと呼ばれる機能です。
例えば以下にとあるプロダクトのロードマップ情報を
表にまとめたデータがあります。
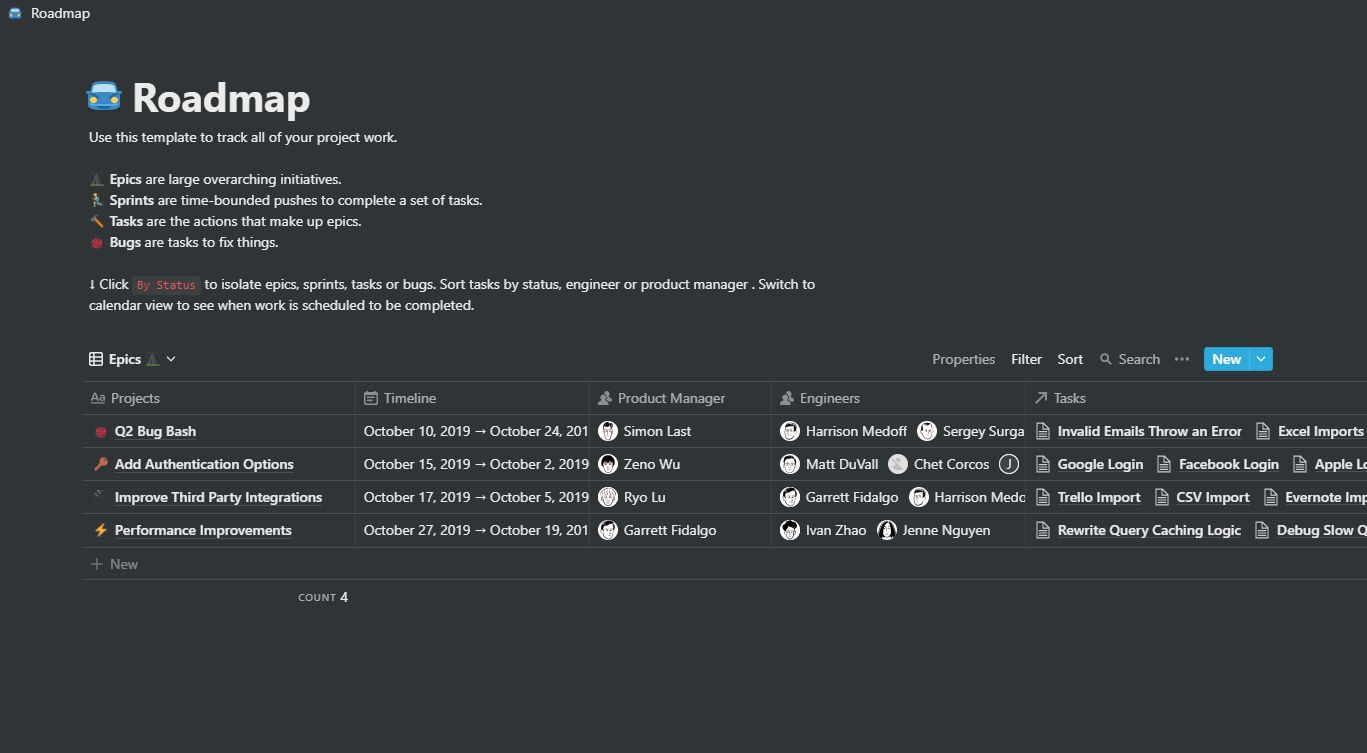
notionではこうしたデータベースの情報を、以下に示す通り
各データが持つ任意のプロパティを軸に、様々な形式で表示できます。
「Status」を軸にボード形式で表示。
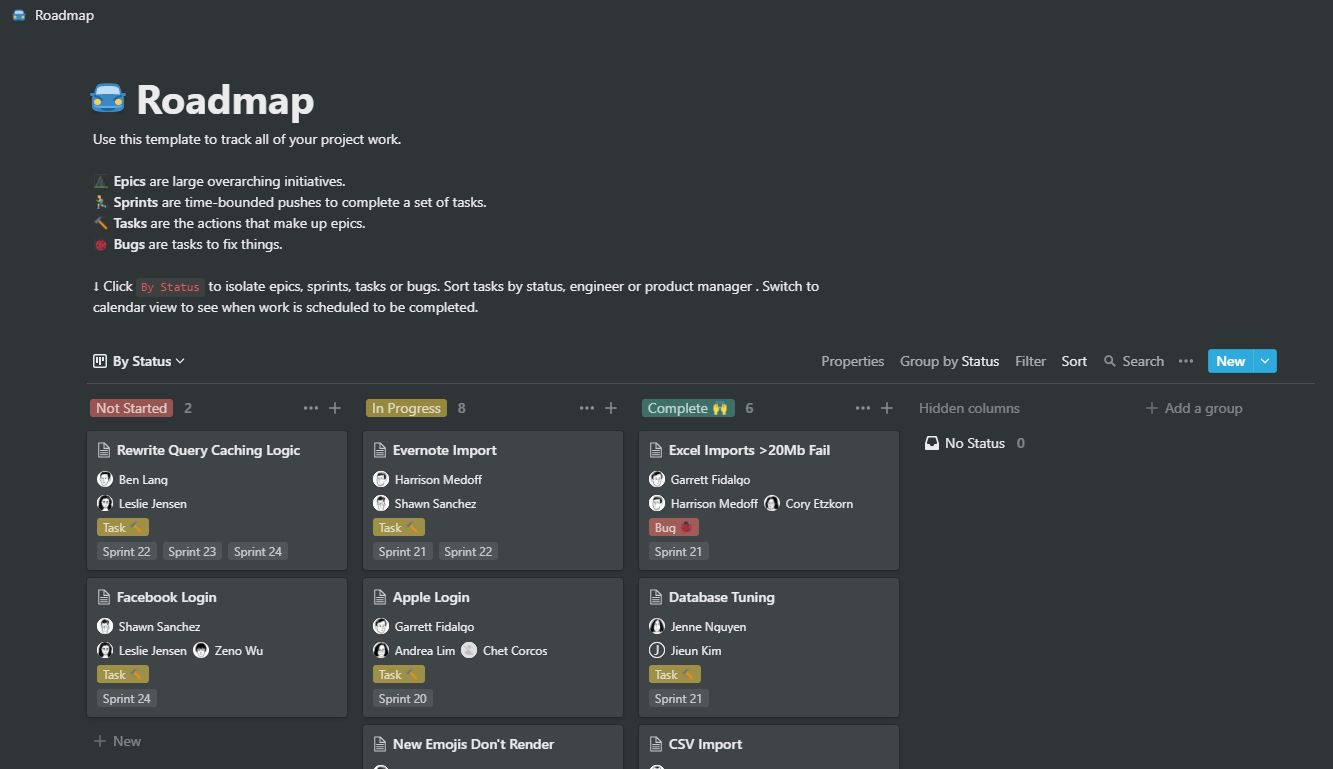
「Timeline」を軸にカレンダー形式で表示。
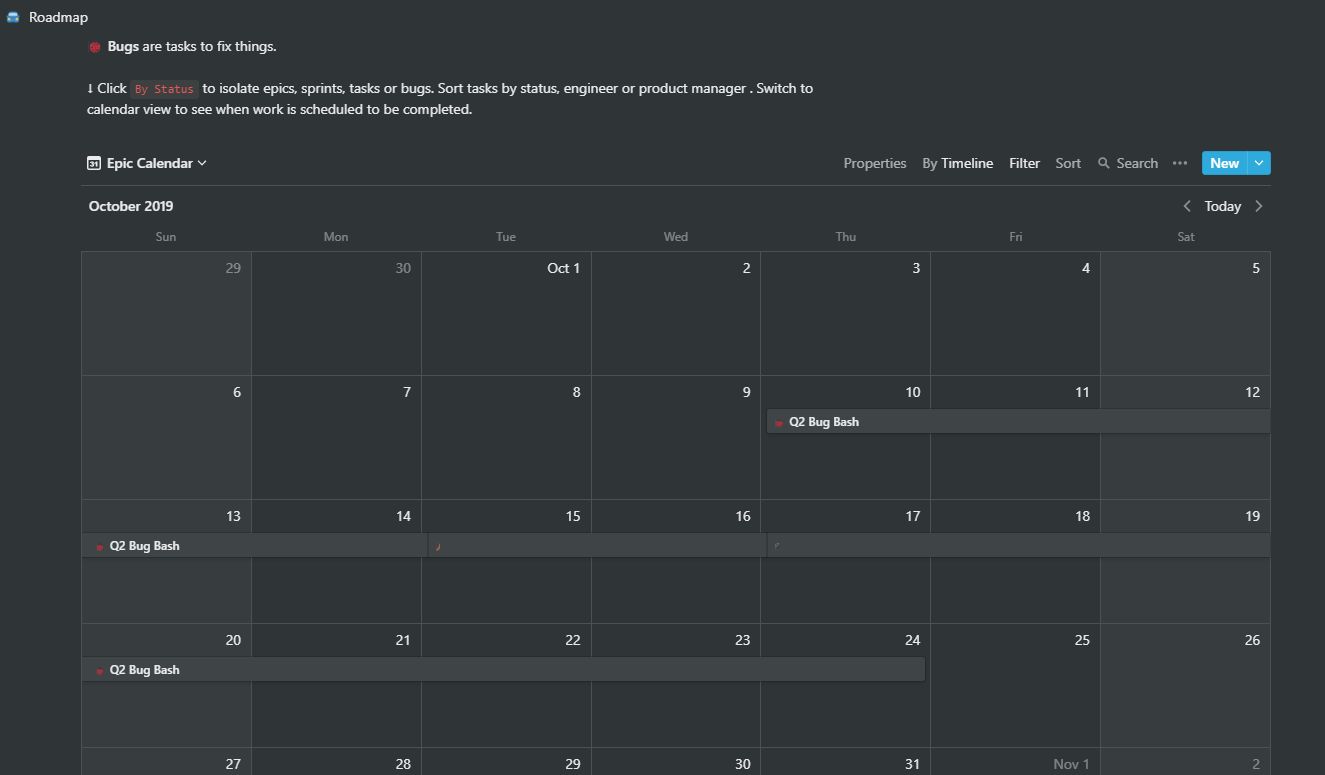
「Timeline」を軸にガントチャート形式で表示。
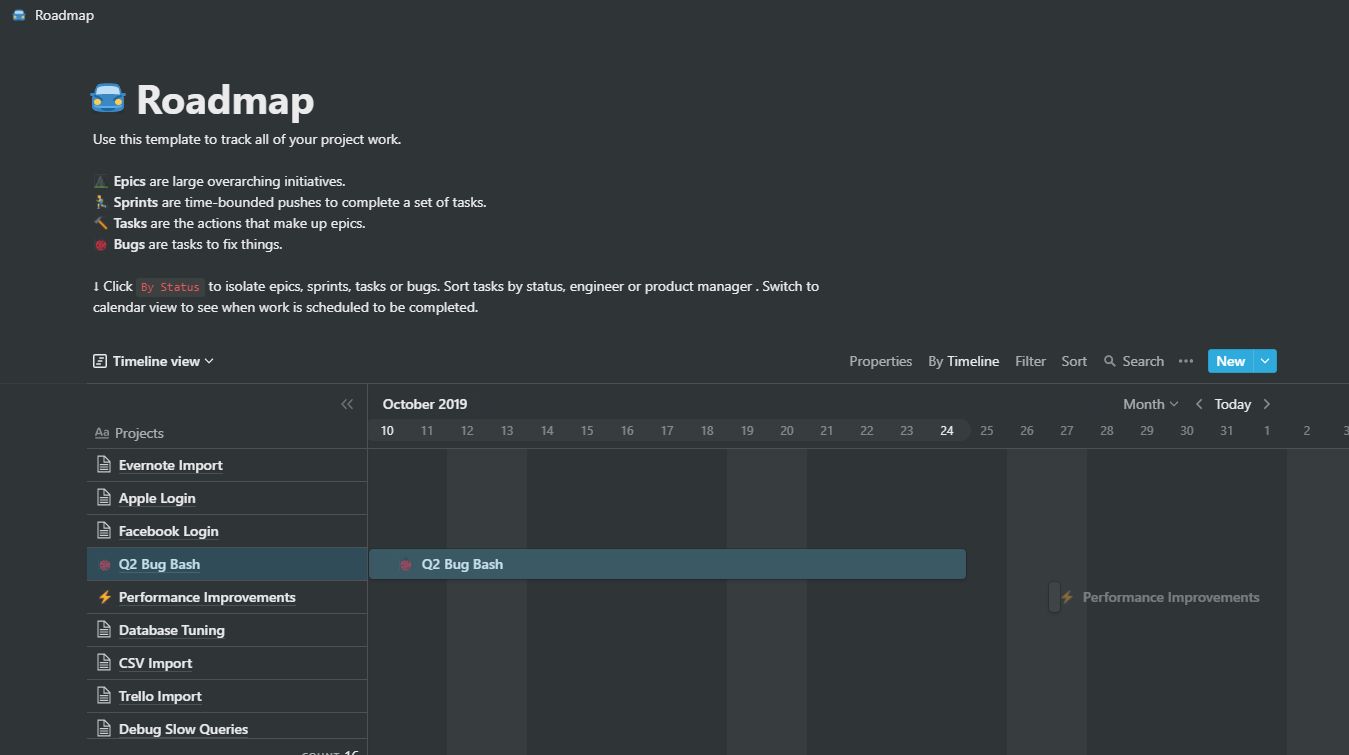
また例は変わりますが、以下のように
カバー画像を強調したカード形式でも表示できます。
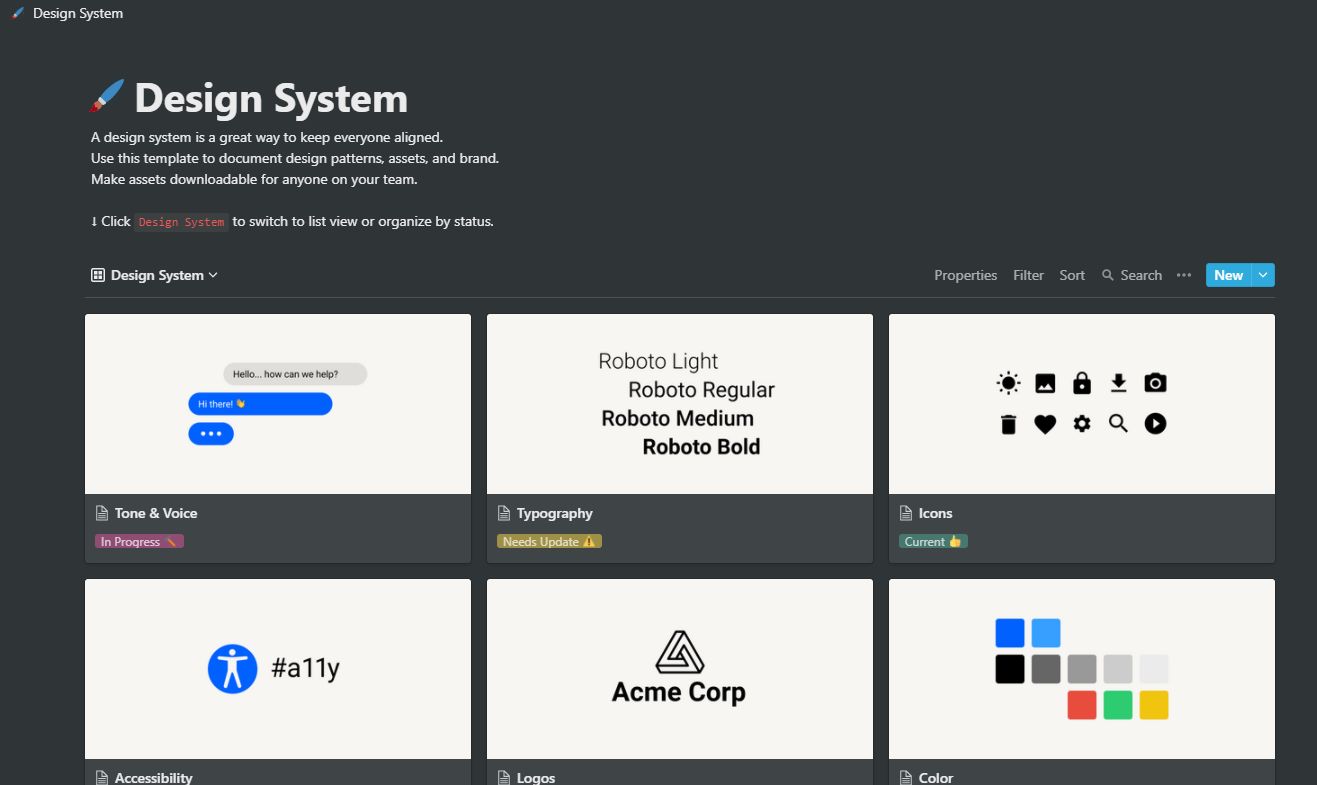
シンプルなリスト形式もあります。
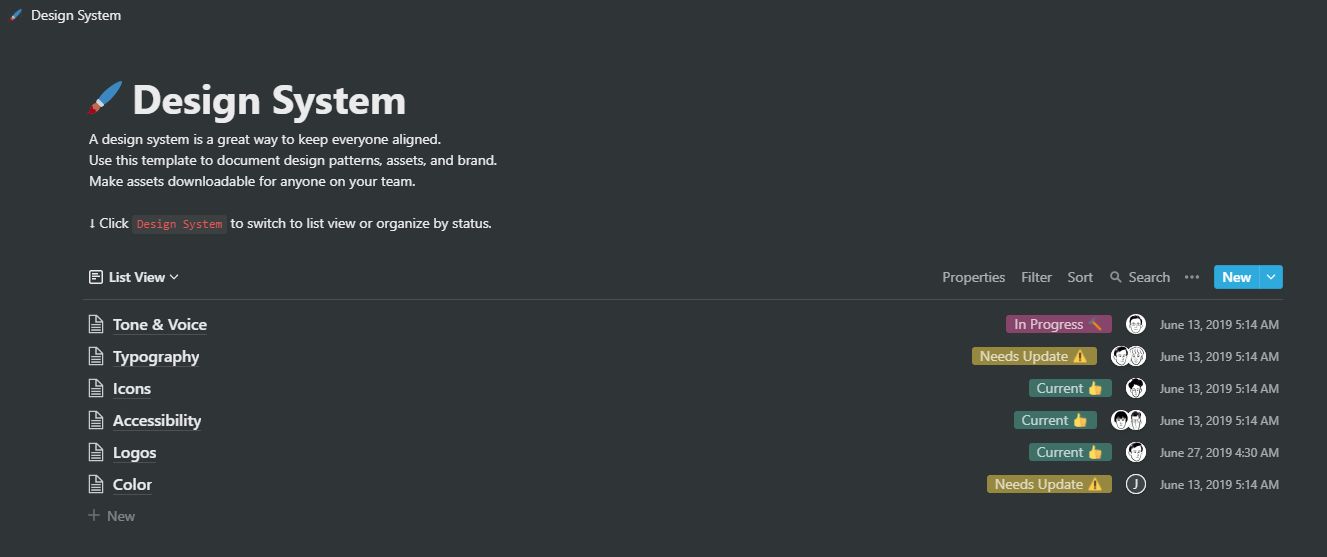
さらに強力な機能として、notionの表には
Excelのような関数が備わっています。
以下の例では「Weighted Grade」列に「Final Grade」列と
「Weighting」列の値を掛け合わせた数値が入るよう、関数を設定しています。
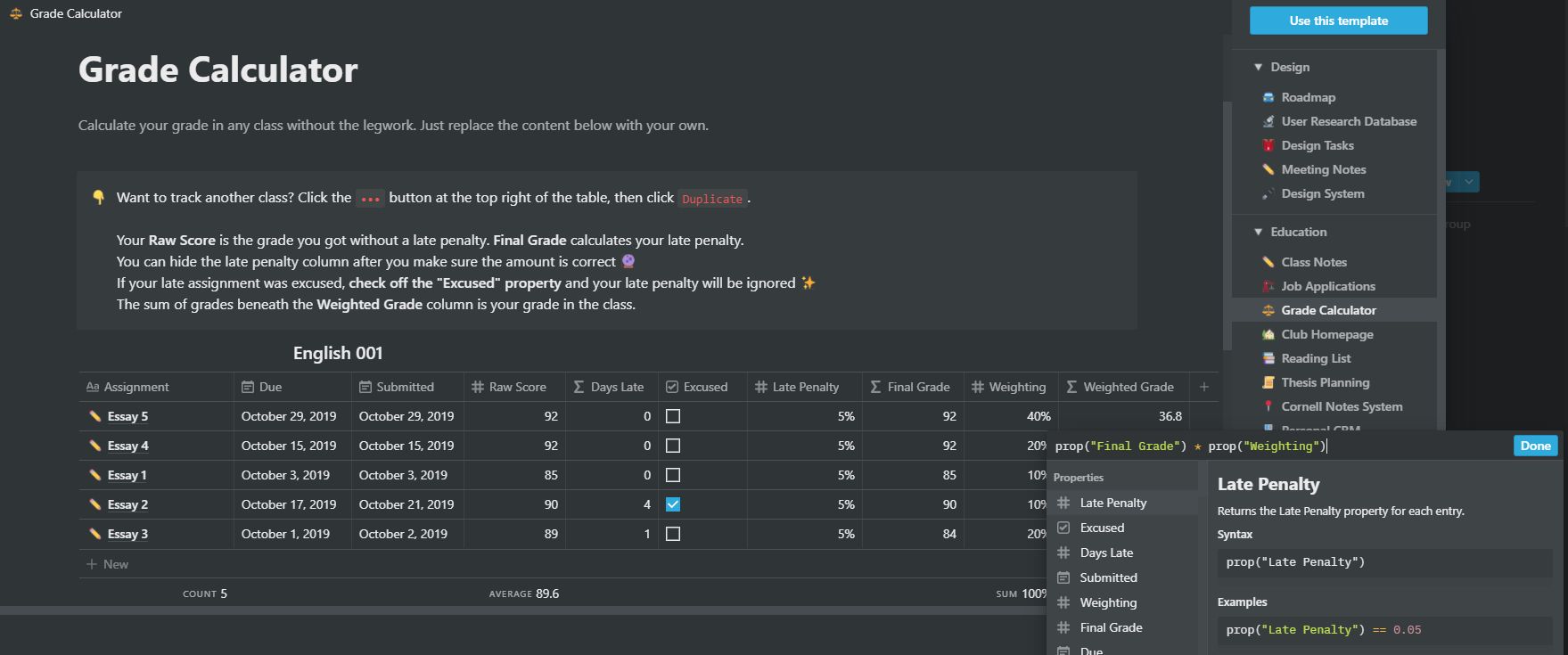
料金
料金体系は以下のようになっていて、
個人で使う分には無料のもので十分な内容になっています。
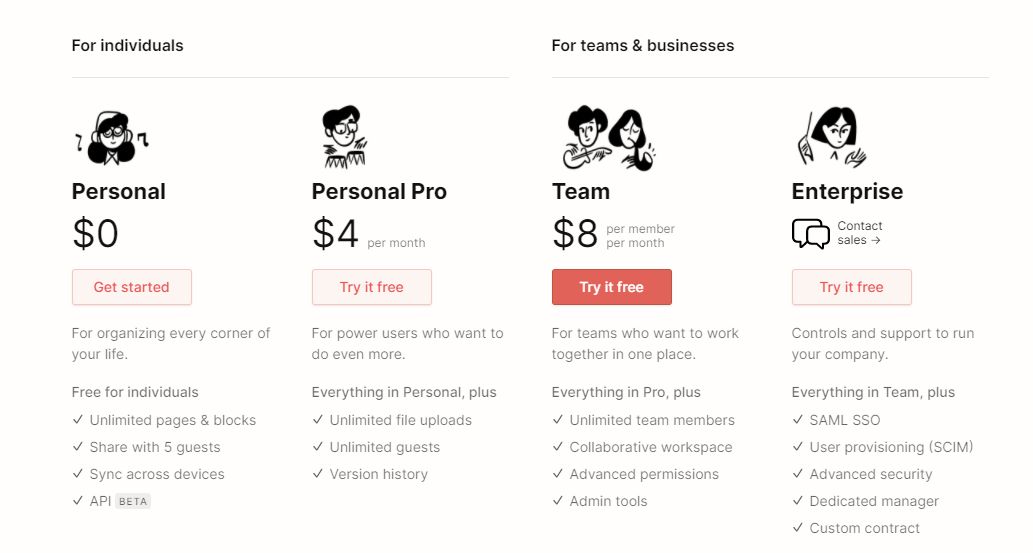
なお最新の料金体系は以下をご参照ください。
Pricing
Trelloより良かった点
Trelloユーザの方向けにご参考として記載しますと、
私がTrelloより優れてるなと思ったのは以下3点です。
- 一週間のタスクを俯瞰したいとき、notionのカレンダーの方が視認性が高い
- タスクを整理するときはTrelloのようなボードよりテーブルの方が楽
- ボードとして整理したタスクを別の列を軸としたボードや表などにでき、タスクの分析が容易
参考情報
より詳しい使い方を知りたい方は以下の記事が参考になります。
まとめ
私はnotionを使い始める前はTrelloを中心に
タスクや情報の整理をやってましたが、
今はnotion一本でだいたいのことを済ませるようになりました。
それくらいnotionは万能で便利なアプリだと思っています。
少しでも興味が湧きましたら、無料ですので気軽に試してみてください!